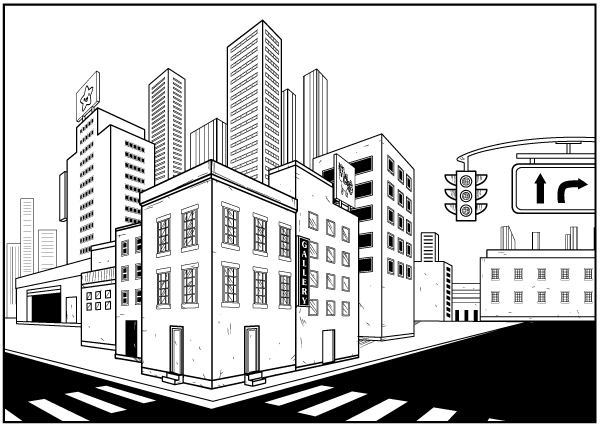
1. Preparing Your Establishing Shot
The most common way to start off a story-focused comic is by showing the reader where the comic will take place. This first shot of the setting is usually referred to as an establishing shot, and besides creating an atmosphere for the story, it can also give some subtle information to the reader about the characters or environment.
Notice how the dialogue gets a different meaning depending on which establishing shot is used. In the first example it seems more literal, referring to their surroundings, while in the second one we can assume from the surroundings that they are talking about their relationship.

Step 1
The first thing I do is to look up reference photos which I can draw inspiration from when I do my sketch. When I find things I like, I make little studies and notes of them until I feel I have enough ideas to try sketching my own city view.

Step 2
In a vast and intricate scene like a modern cityscape, there is no real way, or need, to keep exact track of where the characters are. Unless it is integral to the plot, having the characters just be surrounded by tall buildings and big signs will convey the feeling of being in a large city.
However, when you have a recurring setting that is a confined space—like an apartment—it becomes more important to have your environment planned out. You do not want your readers to notice that the rooms keep changing because you are making it up as you go.
To prepare for this, it can be useful to make a simple top view plan for your setting. You can either have this as a reference when drawing, or you might even want to take it one step further and recreate the environment in 3D.

Step 3
Using your reference photos and sketches, start drawing the establishing shot in the same dimensions as the panel will be. Boxes are your friends here.
If you keep thinking in boxes, you can break down complex shapes into more manageable ones. Do not bother with details for now—just focus on the composition.

2. Using the Perspective Grid Tool
Step 1
Import your sketch into Illustrator with File > Place, and turn on the Perspective Grid Tool by going to View > Perspective Grid and choosing the Two Point Perspective.

Step 2
You will get a view like this. As you can see there are a lot of tiny handles on the grid with which you can manipulate it. Try to align the perspective with the sketch as best you can. It does not have to be perfect.

Advertisement
Step 3
You will notice a small icon in the top left which contains a cube. The orange side of the cube indicates that the orange side of the grid is the currently selected one. Use the Rectangle Tool to see how the shapes are aligned with the orange side of the grid.

Step 4
To switch from the orange grid to the blue, press and hold the tool button for the Perspective Grid Tool to get the hidden option Perspective Selection Tool (Shift-V). With this tool selected, press the left side of the cube in the upper left corner. Now the blue grid has been selected instead, and you can start drawing shapes across it.

Step 5
Now all the objects you draw will conform to the blue grid instead. Start blocking in the big shapes at first.

Step 6
There is also a green grid on the bottom, which corresponds with the bottom side of the cube in the top left icon. Select the green grid and start drawing the pedestrian crossing.

Step 7
By holding the Alt key while dragging the object, you can make a copy of it. From here simply press Command-D a couple of times repeat the last step, adding copies with the same distance. Repeat the process for the other side of the road.

Step 8
Keep adding rectangle shapes, switching between the different sides of the grid as needed. If you need to get a clearer look at your sketch every now and then, go to View > Outline, or Command-Y for short.

Step 9
To turn off the grid, go to View > Perspective Grid > Hide Grid. When you need it again, just go to the same place to turn it on again.

Use Command-Shift-I to toggle between hiding and showing the grid. Do this when you quickly want to draw something that is seen from the front.

Step 10
Keep building the cityscape by adding the larger shapes. As you can see, I have not followed my sketch completely. In some places the correct perspective turned out to be quite different from what I drew, and that is completely fine. The sketch is just the base to get started on.

Step 11
Now, time to add some windows to our buildings. I start by making a front-facing window using the Rectangle Tool.

Then I select the Perspective Selection Tool by pressing Shift-V, and drag the window while holding the Alt key. This makes a copy of the window, which I place onto the building on the blue side of the grid.

Step 12
I make another copy, and then switch to the orange side of the grid. I copy a window in one end of the building and another at the other end of it. Selecting both of them, I go to Object > Blend > Make (Alt-Command–B), which adds window copies in the space between the ones I have already laid out.

This is too many windows! I go to Object > Blend > Blend Options, set the spacing category to Specified Steps, and select 1 instead.

From here I select the finished rows of windows and Alt-drag them down to add another row. Make sure you have the Perspective Selection Tool selected while you do this to keep the objects aligned to the perspective.

Step 13
Moving on, we can start adding new types of windows to the other buildings using the same technique as before.

I use a simpler design for the windows on the buildings in the background. With Blend we can quickly make everything come together.

Step 14
As you keep working on your image, you might need to adjust the grid every once in a while for the buildings in the background.

Step 15
For the buildings far back, I want to add some lines instead of windows. By going to Window > Swatch Libraries > Patterns > Basic Graphics > Basic Graphics_Lines you will get a panel of different patterns to choose from.

3. Add Details to the City
Step 1
We are starting to get a decent-looking cityscape, but it still needs some extra finesse. Take the time to look over the weight of your line art. A good rule of thumb is that objects far away should have thinner lines and objects up close have thicker.

Step 2
To add some graphics to the signs in the picture, I am going to use some designs I have made before. I make a frame around the design I am going to use and group them together.
We are going to use Envelope Distort to place the design inside the sign. Select the object that is the sign, copy it with Command-C and paste in front with Command-F. Make sure that this object is placed above the design object.

Step 3
Select both the frame you just pasted and the design object, and go to Object > Envelope Distort > Make with Top Object.

This action transforms your design to the dimensions of the sign. By adding a frame to our design which has a similar shape to the sign, we’ve achieved a good-looking transformation.

Step 4
I repeat the same process for the other sign. Copy and paste in front the sign object.

Making sure the sign object is above the design, I select both, and use the shortcut for Envelope Distort > Make with Top Object (Alt-Command-C).

Step 5
I add some hand-drawn cracks and scratches here and there, to avoid having the city look too artificial. Using a brush with a small stroke setting, I look for ways to add some “dirt” to the buildings.

Step 6
Finally I make some objects black instead of white, and add some text and symbols to the last signs in the picture. This adds some extra depth to our city.
From here you can choose to add color, grayscale or half tones, depending on your art style. Or you can feel accomplished having a finished black and white city for your establishing shot.
