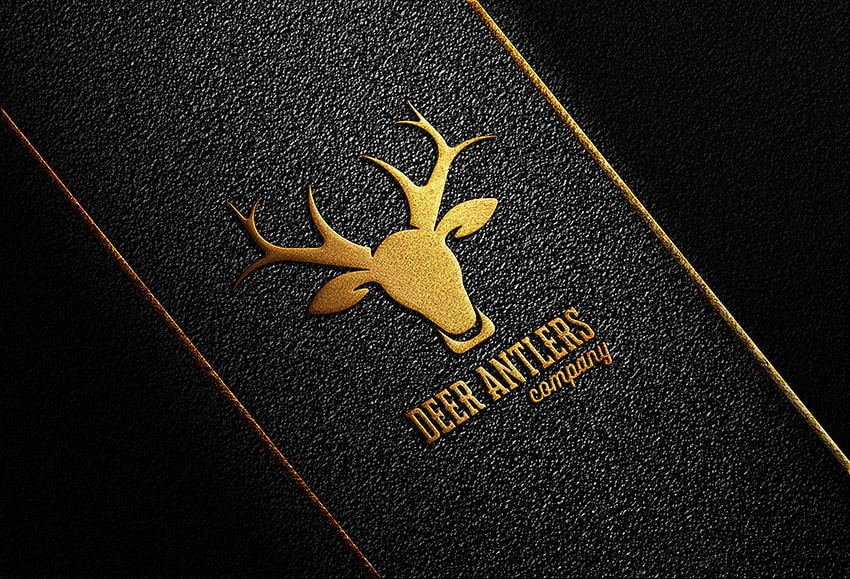
1. How to Create a New Document and Set Up a Grid
Hit Control-N to create a new document. Select Pixels from the Units drop-down menu, set the Width and the Height to 850 px, and then click that Advanced Options button. Select RGB for the Color Mode and set the Raster Effects to Screen (72 ppi), and then click the Create button.
Enable the Grid (View > Show Grid or Control-“) and the Snap to Grid (View > Snap to Grid or Shift-Control-“). You will need a grid every 5 px, so simply go to Edit > Preferences > Guides & Grid, enter 5 in the Gridline every box and 1 in the Subdivisions box. Try not to get discouraged by all that grid—it will make your work easier, and keep in mind that you can easily enable or disable it using the Control-“ keyboard shortcut.
You can learn more about Illustrator’s grid system in this short tutorial from Andrei Stefan: Understanding Adobe Illustrator’s Grid System.
You should also open the Info panel (Window > Info) for a live preview with the size and position of your shapes. Don’t forget to set the unit of measurement to pixels from Edit > Preferences > Units. All these options will significantly increase your work speed. Now that you’re set, let’s see how you can create a vector deer logo.

2. How to Create the Antlers
Advertisement
Step 1
Pick the Rectangle Tool (L) from the toolbar and focus on the color settings. Select the fill and remove the color, and then double-click the stroke and make sure that the color is set to black (R=0 G=0 B=0).
Move to your artboard and simply create a 95 x 140 px shape—the grid and Snap to Grid should make it easier.
Switch to the Direct Selection Tool (A) and use it to select the bottom-right anchor point, and then drag it 70 px up, as shown in the second image.
Move up to the top-left anchor point, select it, and press the Delete key to remove it.

Step 2
Pick the Ellipse Tool (L), create a 60 px circle, and place it as shown in the first image.
Keep it selected and go to Object > Path > Add Anchor Points. Switch to the Direct Selection Tool (A), select the six anchor points highlighted in the first image, and remove them using the Delete key. Keep in mind that you need to hold down the Shift key to select more than one anchor point.

Step 3
Make sure that the Direct Selection Tool (A) is still active and use it to select the anchor point highlighted in the first image. Move to the control panel and set the Corner Radius to 45 px.
Continue with the Selection Tool (V), select both your paths, and press Control-J to join them. Keep the resulting path selected and focus on the control panel to adjust the stroke settings.
First, increase the Stroke Weight to 30 px and open the Stroke fly-out panel. Open the Profile menu and select Width Profile 4. If your path doesn’t have the thin end at the top, then you need to go to Object > Path > Reverse Path Direction.

Step 4
Pick the Ellipse Tool (L), create a 180 px circle, and place it as shown in the first image.
Keep it selected and go to Object > Path > Add Anchor Points. Switch to the Direct Selection Tool (A) and simply Delete the highlighted anchor points.
Make sure that the remaining path stays selected, and again increase the Stroke Weight to 30 px and select Width Profile 4 from the Stroke fly-out panel.

Step 5
Reselect the Ellipse Tool (L), create a 150 px circle, and place it as shown in the first image.
Keep it selected and go to Object > Path > Add Anchor Points. Switch to the Direct Selection Tool (A) and simply Delete the highlighted anchor points.
Make sure that the remaining path stays selected, set the Stroke Weight to 15 px, and select that same Width Profile 4 from the Stroke fly-out panel.

Step 6
Reselect the Ellipse Tool (L), create a 90 px circle, and place it as shown in the first image.
Keep it selected and go to Object > Path > Add Anchor Points. Switch to the Direct Selection Tool (A) and simply Delete the highlighted anchor points.
Make sure that the remaining path stays selected, set the Stroke Weight to 10 px, and select that same Width Profile 4 from the Stroke fly-out panel.

Step 7
Use the Selection Tool (V) to select all your paths and go to Object > Path > Outline Stroke to turn the applied strokes into vector shapes.
Keep these shapes selected, open the Pathfinder panel (Window > Pathfinder), and click the Unite button.

Step 8
Using the Direct Selection Tool (A), select the four anchor points highlighted in the following image, focus on the control panel, and set the Corner Radius to 1 px. Remember that you need to hold down the Shift key to select several anchor points.

Step 9
Using the Direct Selection Tool (A), select the highlighted anchor points one by one and set the Corner Radius values as shown below.

Step 10
Use the Selection Tool (V) to select your entire shape and go to Effect > Distort & Transform > Transform. Set the number of Copies to 1, drag the Move-Horizontal slider to -210 px, and don’t forget to check the Reflect X box. Click OK, and then go to Object > Expand Appearance.

3. How to Create the Deer Head Logo
Step 1
Pick the Ellipse Tool (L), create a 95 x 115 px shape, and place it as shown below.

Step 2
Pick the Rectangle Tool (M), create a 75 x 70 px shape, and place it as shown below. Focus on the bottom edge of this rectangle and switch to the Direct Selection Tool (A).
Select the left anchor point and drag it 20 px to the right, and then select the right anchor point and drag it 20 px to the left.

Step 3
Reselect the Ellipse Tool (L), use it to create two 100 x 40 px shapes, and place them as shown in the first image.
Switch to the Anchor Point Tool (Shift-C), focus on each of these new shapes, and simply click the left and right anchor points to turn them into sharp points.

Step 4
Select the four shapes highlighted below and click the Unite button from the Pathfinder panel.

Step 5
Keep focusing on the shape made in the previous step and pick the Direct Selection Tool (A). Select the anchor points highlighted in the following image and set the Corner Radius to 20 px.

Step 6
Using the Direct Selection Tool (A), select the anchor points highlighted in the following image and set the Corner Radius to 5 px.

Step 7
Using the Selection Tool (V), select all your shapes and merge them using the Unite button from the Pathfinder panel.

4. How to Further Adjust the Deer Head Logo
Step 1
Focus on the right ear of this deer head logo and pick the Ellipse Tool (L). Create a 50 x 20 px shape and place it as shown in the first image. Switch to the Direct Selection Tool (A), select the right and bottom anchor points, and Delete them.
Keep the resulting path selected, pick a random color for the stroke, set the Weight to 10 px, and don’t forget to also select that Width Profile 4.
Duplicate this path (Control-C > Control-V), flip the copy using the Reflect Tool (O), and then place it on top of the left ear, as shown in the third image.

Step 2
Pick the Ellipse Tool (L), create a 95 x 115 px shape and place it as shown in the first image. Keep it selected and go to Object > Path > Add Anchor Points, and then use the Direct Selection Tool (A) to remove the highlighted anchor points.
Make sure that the remaining path stays selected, keep the Stroke Weight set to 10 px, and this time select Width Profile 1.

Step 3
Select your colored paths and go to Object > Path > Outline Stroke. Select the resulting shapes along with the black one and click the Minus Front button from the Pathfinder panel.

Step 4
Pick the Direct Selection Tool (A), select the anchor points highlighted in the following image, and set the Corner Radius to 3 px.

Step 5
Zoom in on the highlighted points, and you will notice that there are two almost overlapping anchor points. Pick the Delete Anchor Point Tool (A) and simply click one of these two points to remove them.
Once you’re done, select the remaining two points and set the Corner Radius to 3 px.

5. How to Create the Neck
Step 1
Using the Rectangle Tool (M), create an 85 x 60 px shape and place it as shown in the first image.
Focus on the top edge of this rectangle and switch to the Direct Selection Tool (A). Select the left anchor point and drag it 15 px to the right, and then select the right anchor point and drag it 15 px to the left.

Step 2
Continue with the Direct Selection Tool (A), select the bottom anchor points, and set the Corner Radius to 20 px.
Use the Selection Tool (V) to select your entire shape and go to Effect > Warp > Bulge. Check the Vertical box and set the Bend to -30%, click OK to apply the effect, and then go to Object > Expand Appearance to expand it.

Step 3
Simply press Shift-Control-[ to move this shape behind the main deer head logo.

Step 4
Select your deer head logo design and press Control-C > Control-F to add a copy in front. Select this copy and press the Down Arrow key twice, which will move your selection 10 px down, as shown in the second image.
Select this copy along with the neck shape and click the Minus Front button from the Pathfinder panel.

6. How to Stylize the Deer Logo Design
Step 1
Select the shapes that make up your deer sign logo and press Control-8 (Object > Compound Path > Make) to turn them into a single compound path.

Step 2
Now that you’ve got your deer symbol logo, let’s add some color. Pick the Rectangle Tool (M) and create a shape that covers your entire artboard. Fill it with R=2 G=48 B=42.
Continue with the deer symbol logo and simply replace the black with R=253 G=227 B=168.

Step 3
Finally, using the Type Tool (T) and this Envato Elements font, you can add the text for your deer logo design.
